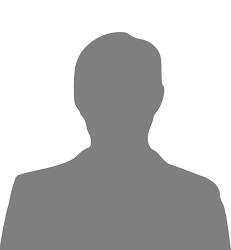
Brukerservice kart
Sentralbord
(+47) 406 04 100 gisdrift@nibio.no Kontorsted: Ås - Bygg O43
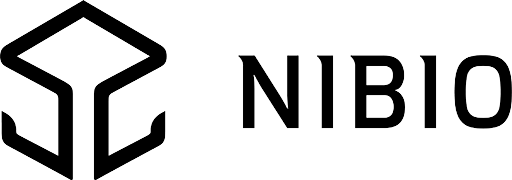 Utskrift
Utskrift
Siste versjon av Kilden ble lansert i juni 2023. Se brukertips på Youtube, lenke til venstre.
Den viktigste funksjonaliteten er listet nedenfor, trykk på overskriften for å lese mer:
Bruker du ekstra bred PC-skjerm, eller har høy oppløsning på skjermen? Det kan være årsaken til problemer med visning av enkelte kartlag i Kilden og Gårdskart. Det vil hjelpe å justere bredden på nettleservinduet til en mer «vanlig» størrelse.
Kartlag som vises i Kilden og Gårdskart hentes via WMS-tjenester. Vi erfarer at flere brukere som har brede skjermer ikke får vist enkelte av våre og andres kartlag, men får en feilmelding. Dette skyldes at det er satt en grense for størrelse på kartene som sendes via WMS.
Vi jobber med å få løst problemet.
I Kilden kan du velge mellom sju fagområder med forskjellige kartlag og funksjonalitet. Fagområde kan byttes på venstre side over kartlagene.
Standard er Arealinformasjon. I tillegg kan du velge Landskap, Jordsmonn, Reindrift, Skogportalen, Dyreportalen og Finn sone for distriktstilskudd.
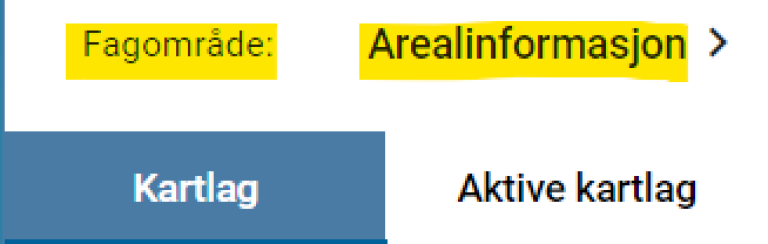
I søkefeltet over kartet kan du skrive stedsnavn, adresse, kommune eller fylke, og velg fra lista.
Treffet blir markert i kartet.
Se også tips i Youtube (lenke til venstre på siden).
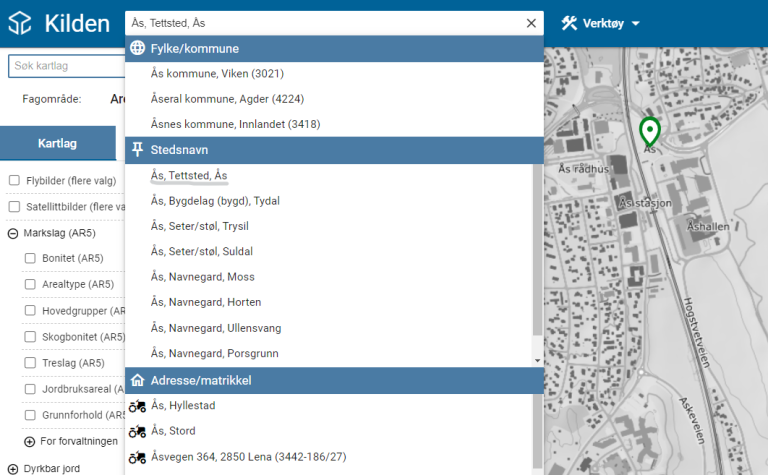
I søkefelt over kartet kan du skrive kommune-gårdsnr/bruksnr («Ås-20/1» eller med kommunenummer, «3021-20/1»), og velg fra lista.
NB: For å få markert eiendomsgrenser for hele landbrukseiendommen, klikk på traktoren.
Klikker du på adressen, vises kun eiendomsgrensene for det oppgitte gårds- og bruksnummeret (grunneiendom).
Se også tips i Youtube (lenke til venstre på siden).
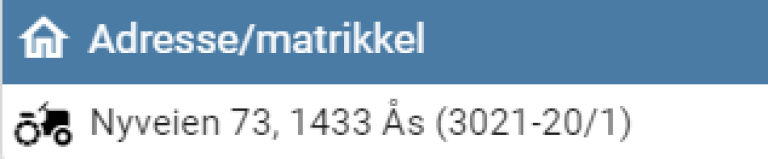
I søkefelt over kartet kan du søke på koordinat (N, Ø) og få merket punktet i kartet. Fungerer for desimalgrader og UTM-koordinater.
Se også tips i Youtube (lenke til venstre på siden).
For UTM-koordinater, må du sette riktig UTM-sone helt nederst til høyre på skjermen først.
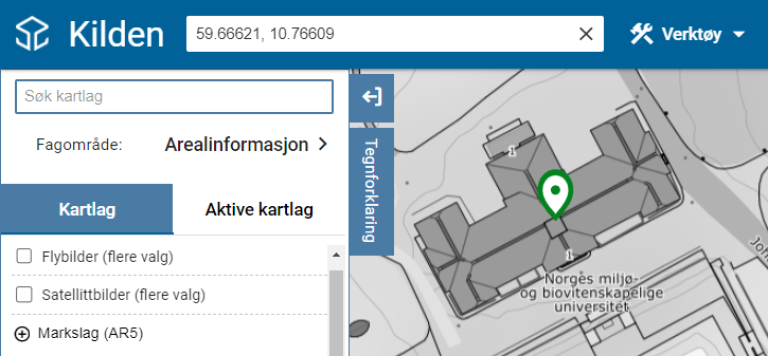
Det er et eget søkefelt for kartlag øverst til venstre, over kartlagene. Skriv inn og velg fra lista. Kartet tegnes opp. Samtidig åpnes kartlagslista i panelet på venstre side, slik at du ser hvor kartlaget ligger.
Se også tips i Youtube (lenke til venstre på siden).
Hvis ikke kartlaget vises, sjekk målestokken. Se mer under «målestokk».
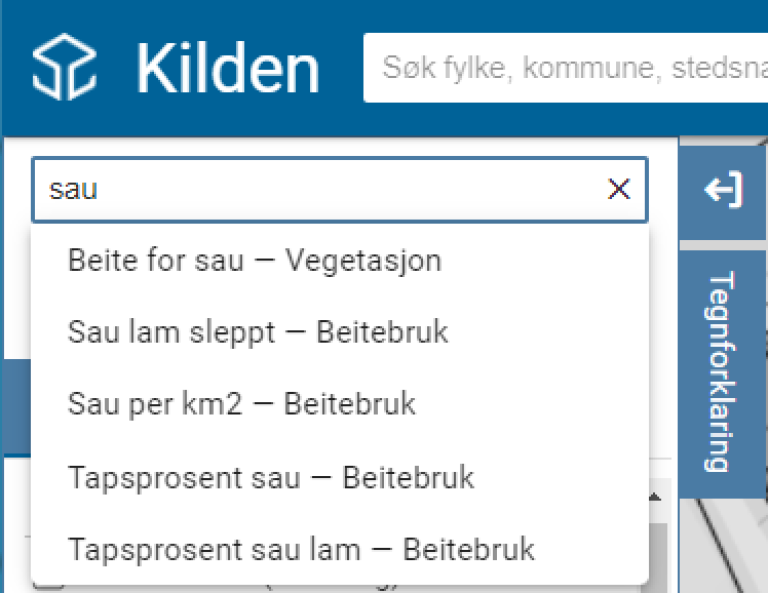
I panelet til venstre for kartet, kan du velge mellom mange ulike kartlag, avhengig av fagområde. Trykk på (+) for å åpne liste med flere valg.
Er navnet på kartlaget «grått», kan det ikke vises i valgt målestokk. Pek på kartlaget for å få oppgitt hvilke målestokker det aktuelle kartlaget er tilgjengelig i.
For mer informasjon om kartlaget, klikk på i-knappen til høyre for kartlagsnavnet.
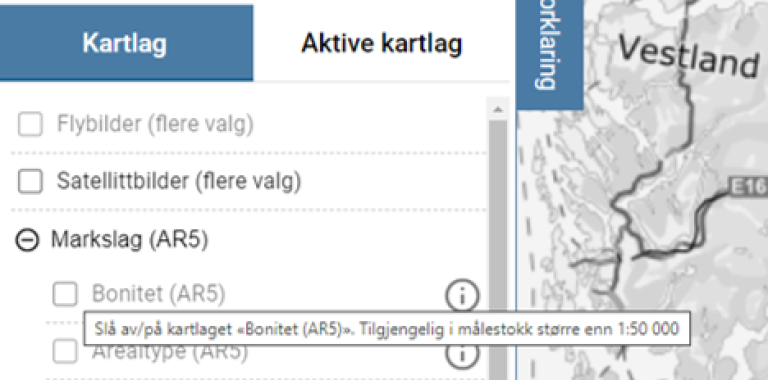
I panelet til venstre for kartet, kan du velge Aktive kartlag. Her listes alle kartlagene som er aktive (haket på). Antallet oppgis i parentes. De aktive kartalgene kan effektivt styres i panelet.
Ved hjelp at pilene til venstre kan du endre rekkefølgen på kartene (dra og slipp).
Se også tips i Youtube (lenke til venstre på siden).
I tillegg kan du justere gjennomsiktighet på hvert enkelt kartlag, midlertidig hake av/på kartlag eller fjerne dem helt (X).
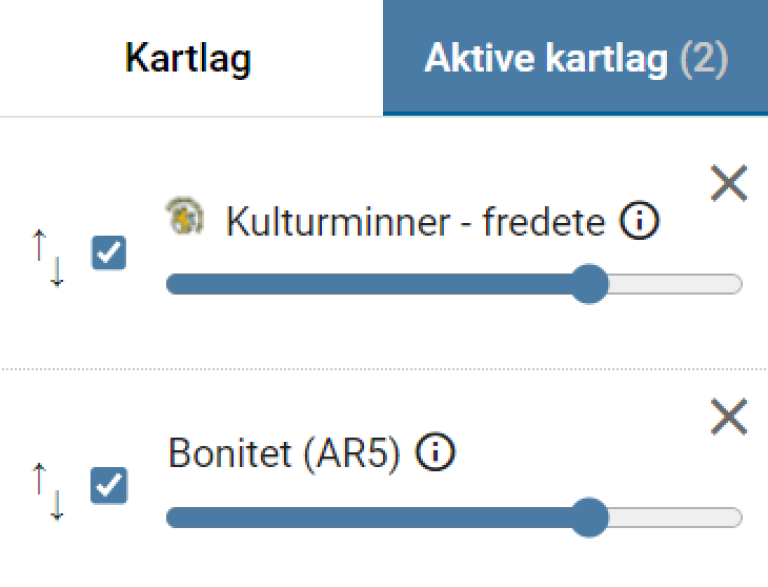
Målestokken er oppgitt i nederste venstre hjørne i kartet. Ved zoom ut eller inn, endres målestokken automatisk.
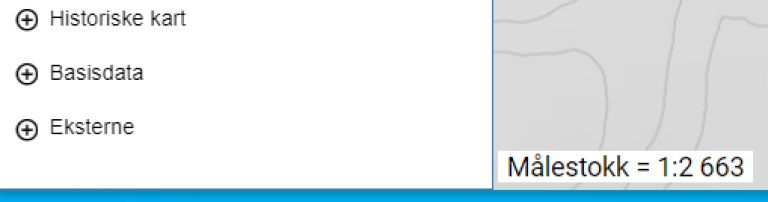
De ulike kartlagene har forskjellige målestokk-intervaller de vises i. Er navnet på kartlaget «grått» i kartlagslista, kan det ikke vises i valgt målestokk. Pek på kartlaget for å få oppgitt hvilke målestokker det aktuelle kartlaget er tilgjengelig i.
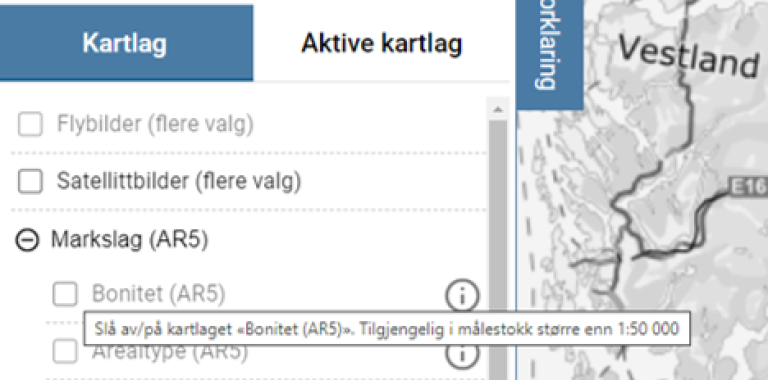
Trykk på blå «flapp» øverst til venstre for kartet. Da vil tegnforklaring for de aktive kartlagene åpnes.
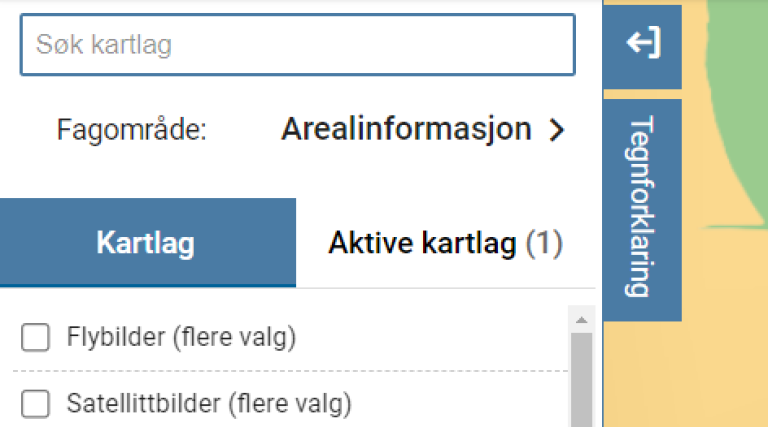
Klikk på i-knapp etter kartlagsnavn på venstre side for informasjon om det enkelte kartlaget. Det kan være en nettside hos dataleverandøren eller beskrivelse fra Geonorge.
Se også tips i Youtube (lenke til venstre på siden).
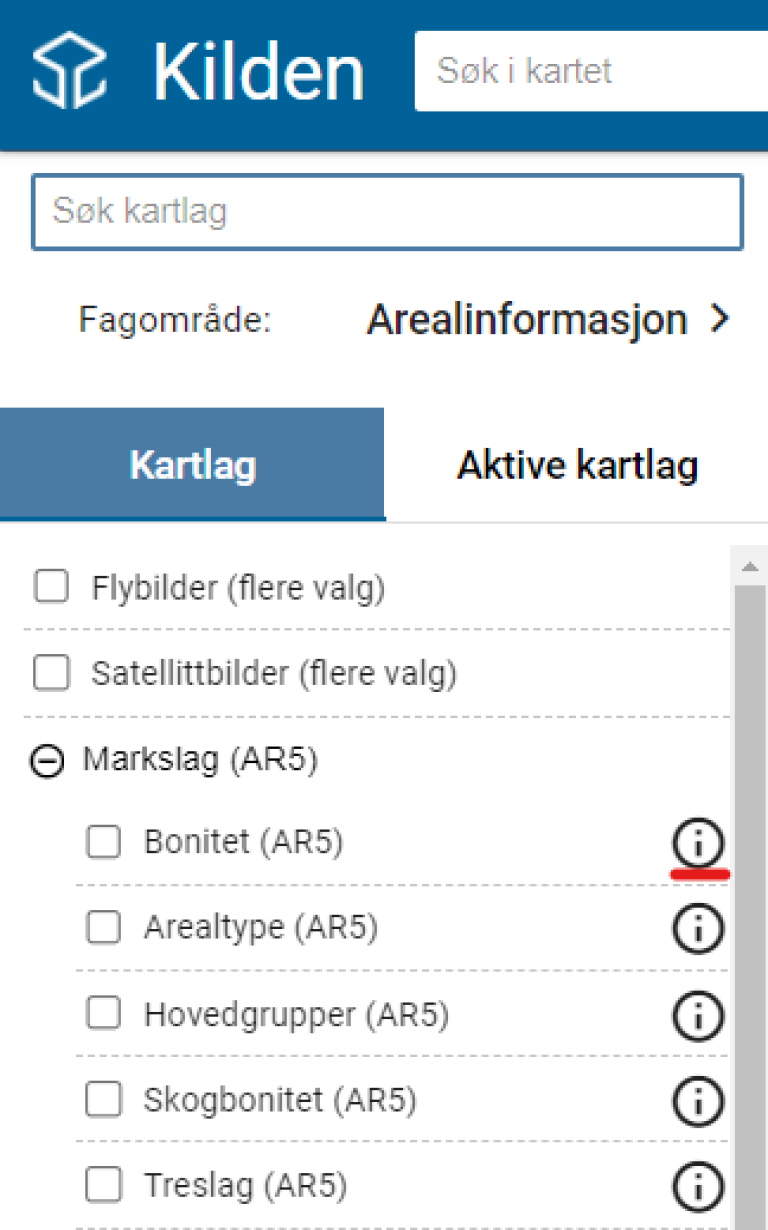
Standard bakgrunnskart er gråtoner, men det er flere valg nederst i høyre hjørne. Disse kartene hentes fra Kartverket.

Velg «Flybilder (flere valg)» øverst i kartlagslista, velg fra lista som kommer opp. Her listes alle flybildeprosjekt som finnes i tjenesten Norge i bilder for det utsnittet du har på skjermen. Endrer du utsnittet (zoomer du ut eller inn, panorer), vil lista oppdateres.
Norge i bilder er et nettsted med alle ortofoto (målestokkriktige flybilder) som samarbeidspartene i Norge digitalt tilbyr på internett. Der kan du også finne mer informasjon om hvert bildeprosjekt: https://norgeibilder.no/
Klikk i kartet for informasjon om det enkelte kartobjektet. Det er en fane for hvert kartlag, i tillegg til koordinater. Bla mellom fanene med pil til høye eller venstre.
Punktet der du klikket blir markert i kartet.
Se også tips i Youtube (lenke til venstre på siden).
Boksen kan flyttes. Størrelsen på boksen kan justeres ved å dra i nedre høyre kant (ikke touch-skjerm).
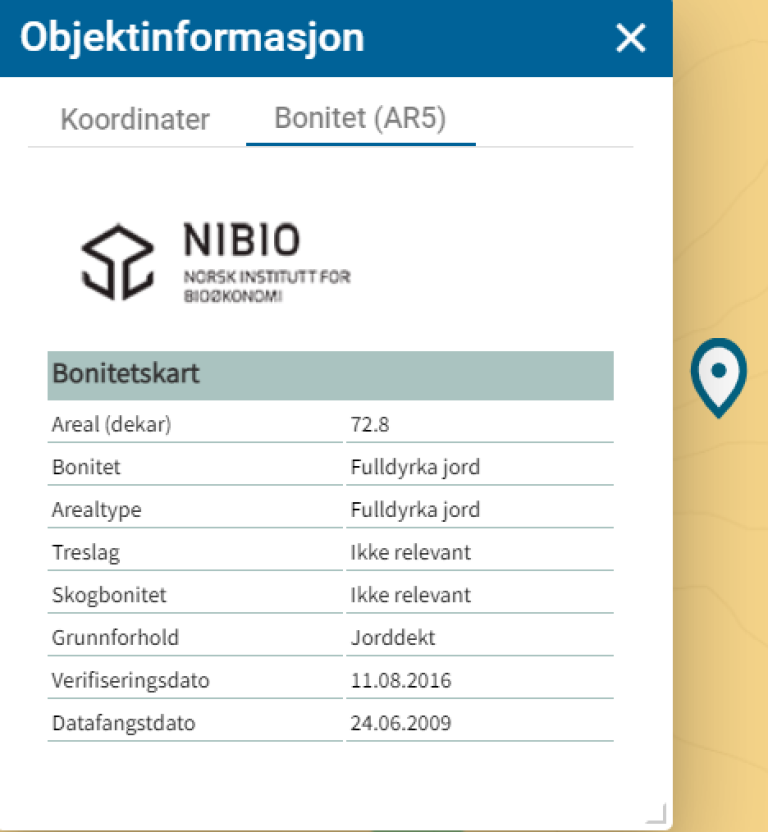
Klikk i kartet. Koordinat oppgis i objektinformasjon, se under.
Punktet der du klikket blir markert i kartet.
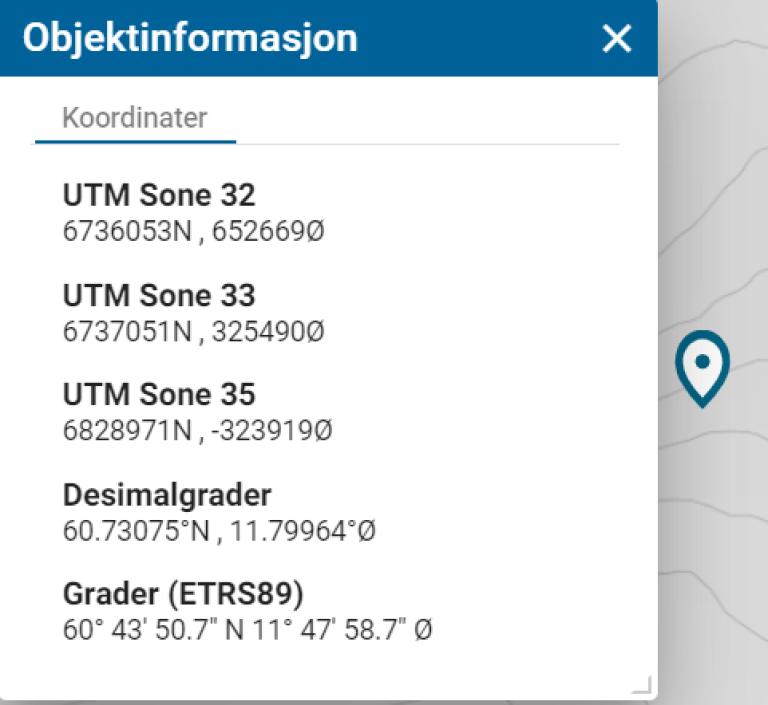
Valg på blå ramme over kartet. Innhold i verktøymenyen varierer med fagområde.
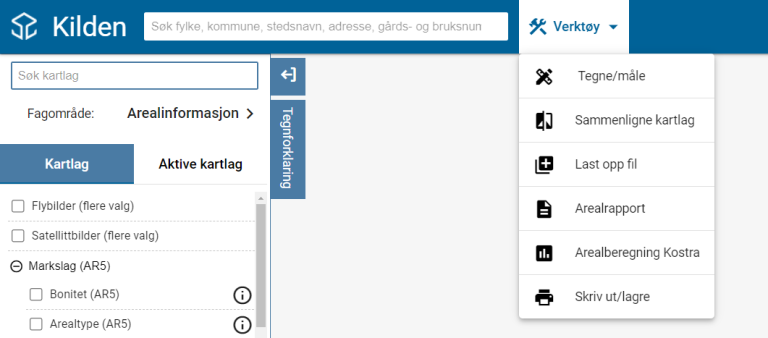
Velg «Verktøy» over kartet, velg deretter «Tegne/måle» i menyen. Klikk for å angi om du vil tegne punkt, linje, flate eller skrive tekst. Det er ulike valg og muligheter avhengig av hva du velger.
Les instruksjon og tipsene som vises.
Boksen kan flyttes. Størrelsen på boksen kan justeres ved å dra i nedre høyre kant (ikke touch-skjerm).
Det er ikke mulig å lagre tegning i Kilden.
Se også tips i Youtube (lenke til venstre på siden).
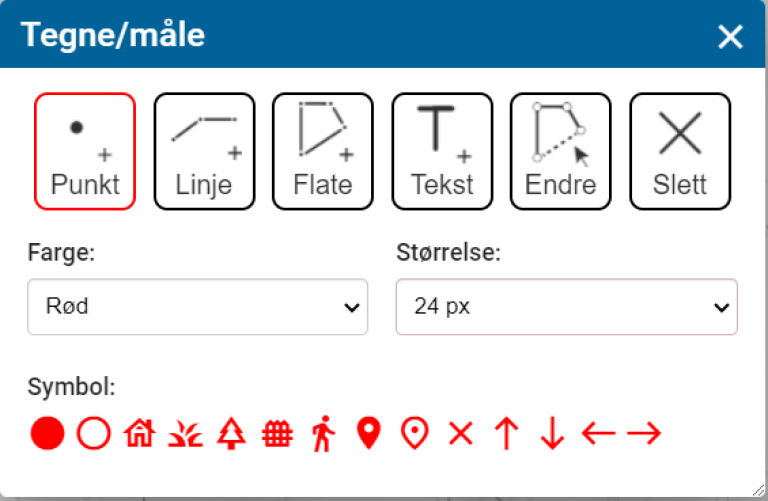
Velg «Endre» i tegne/måleverktøyet for å endre en tegning. Klikk på et objekt for å endre farge, linjetykkelse, symbol og tekst. Du kan også flytte objektene, dra i linjer og flater for å justere form, samt skru på/av lengde- og arealmål.
Les instruksjon og tipsene som vises.
Endre tegning er ikke tilgjengelig på mobiltelefon eller andre små skjermer.
Det er ikke mulig å lagre tegning i Kilden.
Se også tips i Youtube (lenke til venstre på siden).
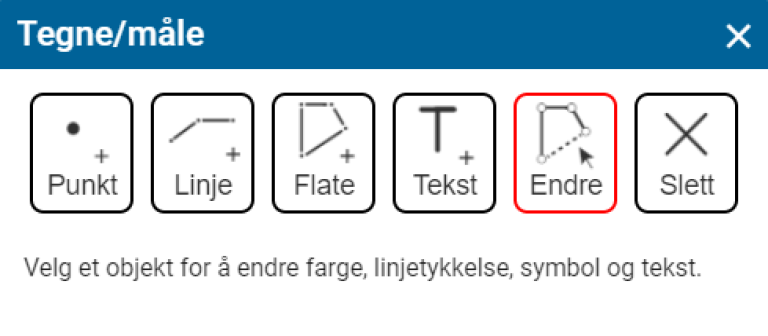
Velg «Verktøy» over kartet, velg deretter «Tegne/måle» i menyen.
For linje kan du velg om du vil vise lengde i kartet. For flate kan du velge om du vil vise areal.
Velger du «Endre», kan du vise eller ta bort lengde og areal i tegning som allerede er laget.
Se også tips i Youtube (lenke til venstre på siden).
Velg «Verktøy» over kartet, velg deretter «Sammenligne kartlag» i menyen.
Du kan enten sammenligne to kartlag eller ett kartlag med et bakgrunnskart ved å dra streken i midten av kartet til siden.
Har du bare ett aktivt kartlag, sammenlignes det med et bakgrunnskart. (Du kan velge mellom flere).
Har du flere aktive kartlag, sammenlignes de to øverste i «Aktive kartlag».
Det fungerer også med eldre flybilder valgt under Flybilder (flere valg), så lenge det ligger på en av de to øverste plassene under Aktive kartlag.
Se også tips i Youtube (lenke til venstre på siden).
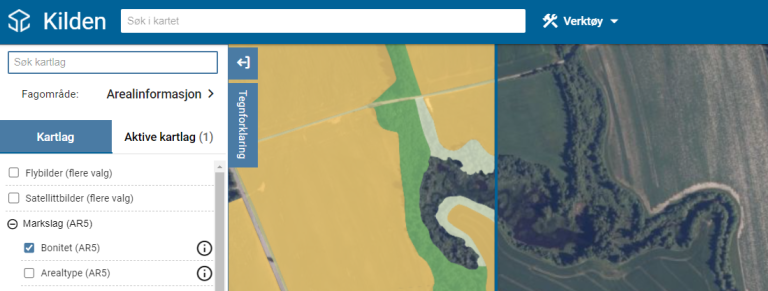
Velg «Verktøy» over kartet, velg deretter «Last opp fil» i menyen. Gjelder filformat kml, gpx eller GeoJSON og zippet shape.
Klikk på «Velg fil» for å finne filen, dobbeltklikk/åpne fil og trykk deretter på «Vis i kartet» for å se den sammen med kartene i Kilden. Det zoomes automatisk til aktuelt område. Alternativt: du kan også dra en fil inn i kartet, «klikk, dra og slipp».
Filen legges inn i «Aktive kartlag», slik at den kan fjernes derifra.
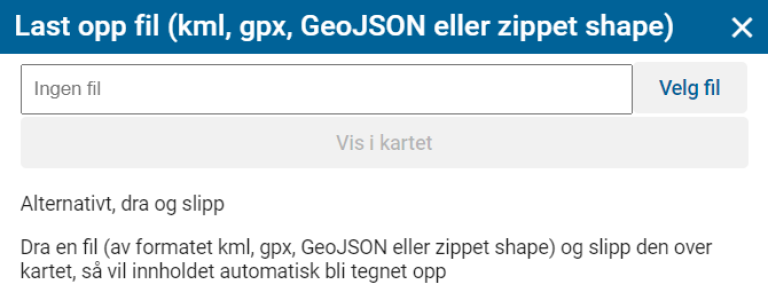
Velg «Verktøy» over kartet, velg deretter rapport i menyen. Her kan du få rapport med arealtall for valgte karttema innenfor et område du definerer selv, enten ved å tegne en linje eller flate eller ved å hente inn en fil.
Karttema velges fra forhåndsdefinert liste som varierer med fagområde.
Se også tips i Youtube (lenke til venstre på siden).
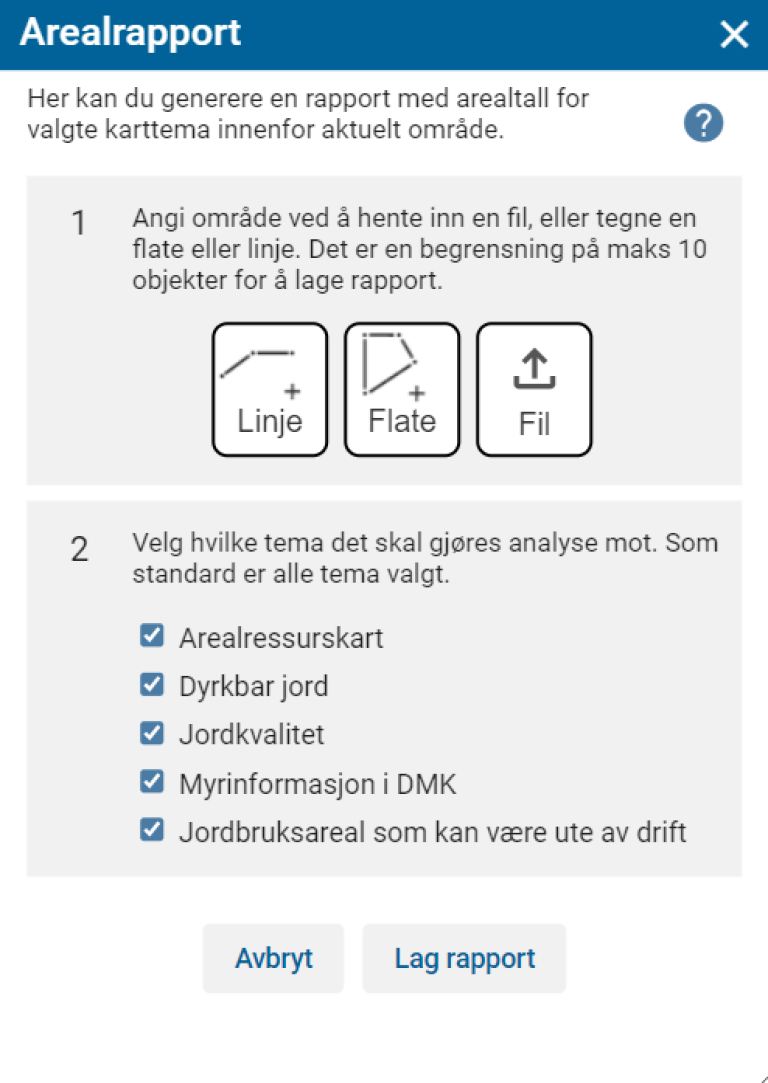
Rapportene har forskjellig innhold avhengig av fagområde: Arealinformasjon (Arealrapport), Jordsmonn (Arealrapport jordsmonn), Skogportalen (Skograpport).
Linjer gis automatisk 1m buffer, for å få et areal som kan beregnes. Du kan selv endre buffer ved å klikke på dobbeltpilen og oppgi hvor mange meter buffer det skal være på hver side.
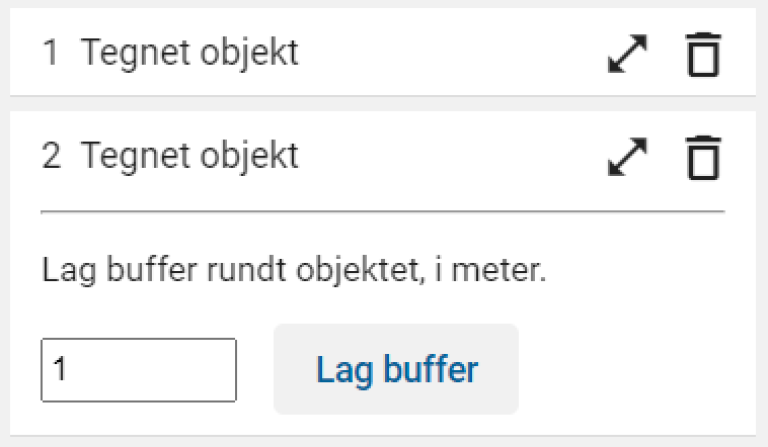
Velg «Verktøy» over kartet, velg deretter «Skriv ut/lagre». Blå rute i kartet viser utskriftområde. Du bestemmer selv hvilket kartutsnitt som skal skrives ut, ved å flytte på ruten til ønsket område. Klikk og dra for å flytte.
Layout, målestokk og format kan endres i boksen til venstre for kartet. Der kan du selv skrive inn tittel på kartet og velge om tegnforklaring skal være med.
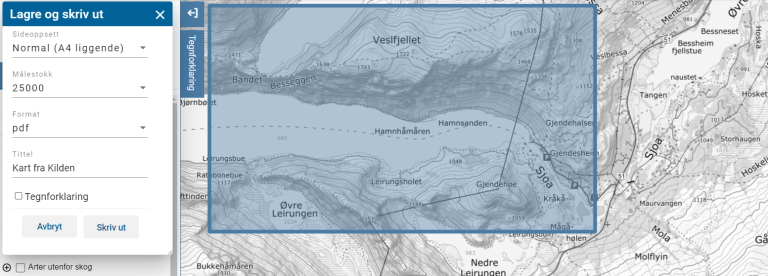
Velg «Verktøy» over kartet, velg deretter «Arealberegning Kostra» i menyen. Gjelder fagområde Arealinformasjon.
Dette er et verktøy for kommunenes KOSTRA-rapportering hvor du kan laste opp en reguleringsplan eller tegne en flate i kartet og få beregnet hvor mye dyrka og dyrkbar jord som blir berørt. NB: Planen må være på SOSI-format.
Les mer på siden om Kostra: https://www.nibio.no/tjenester/rapportering-i-kostra
Se egen brukerveiledning: https://www.nibio.no/tjenester/rapportering-i-kostra/bruk-av-kostra-applikasjonen
Valg på blå ramme over kartet, på høyre side, hvor du kan gå direkte til karttjenesten Gårdskart.

Driftssenter for landbrukseiendommer i Landbruksregisteret vises med rød prikk. Trykk på aktuelt driftssenter og deretter på lenke til eiendommen i Gårdskart.
Se også tips i Youtube (lenke til venstre på siden).
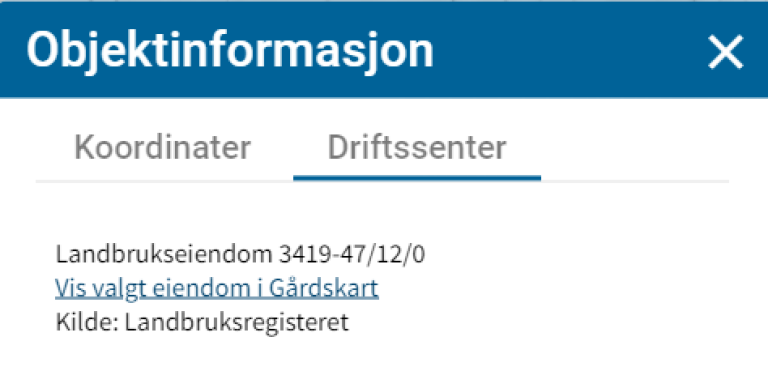
For å fjerne de røde driftssenter-prikkene i kartet, gå til Aktive kartlag på venstre side og kryss bort driftssenter.
Ikon øverst til høyre i kartet. Zoomer inn til din posisjon.
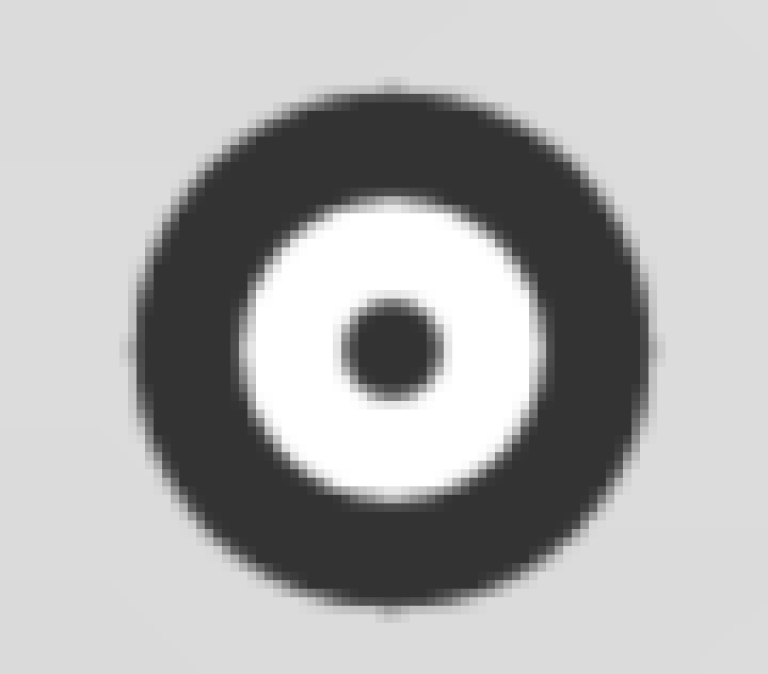
For å bruke funksjonen må posisjoneringstjenesten være skrudd på under innstillinger i nettleseren din. Se tips i eget vedlegg til venstre på denne nettsiden.
UTM 33 er standard kartvisning i Kilden. Kan endres nederst i høyre hjørne, for visning og utskrift.
I Norge anbefales:
NB: Husk å sette riktig UTM-sone først hvis du har en koordinat oppgitt i UTM som du vil søke på.
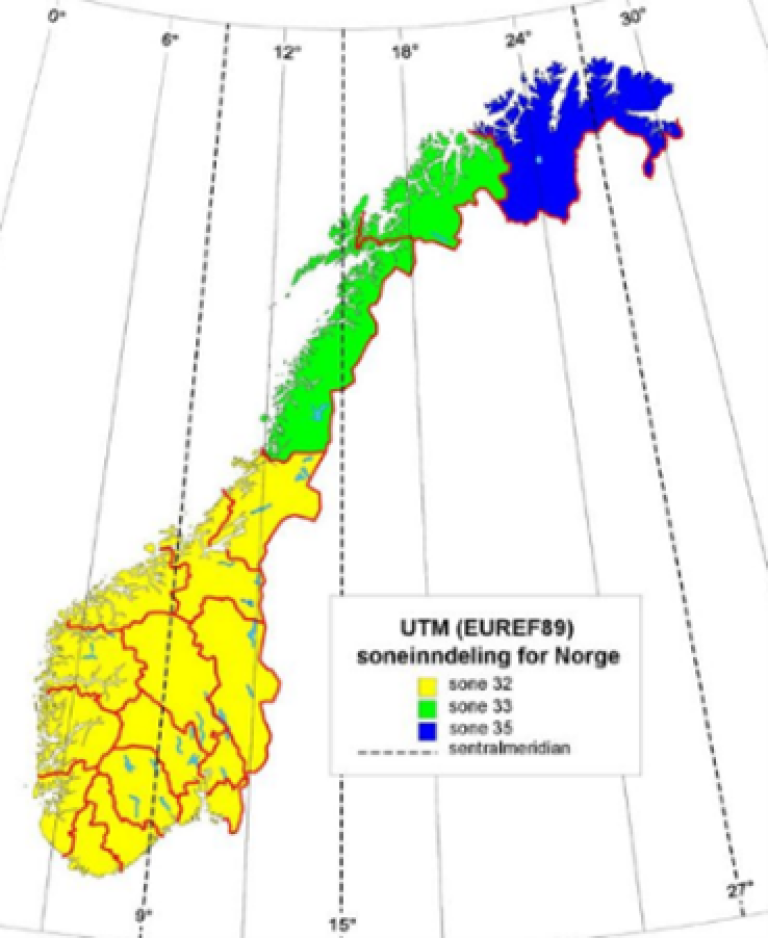
Ikon til høyre i kartet.
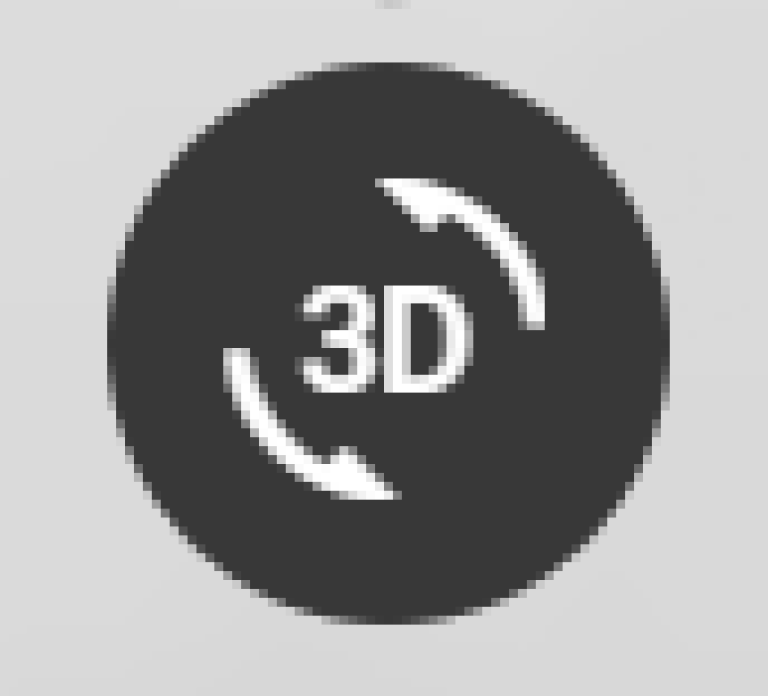
For å rotere og skråstille kartbildet kan du:
Holde nede scrollhjulet og bevege musen.
Eller: Holde nede CTRL-tasten, klikk og dra med musen.
Ikonet skifter farge når det er i 3D-modus.
Valg på blå ramme over kartet, til høyre. Klikk på valget og du får kopiert adressen til Kilden, med det fagområdet og de kartlagene du har på skjermen. På den måten kan du sende valg du har gjort for å dele med andre eller ta vare på det for senere.
Tegninger kommer ikke med.
Trykk på blå «flapp» med pil, øverst til venstre for kartet. Da vil hele venstre panel med kartlagslista skjules slik at kartet får mer plass. Trykk pil ut for å vise venstre panel igjen.
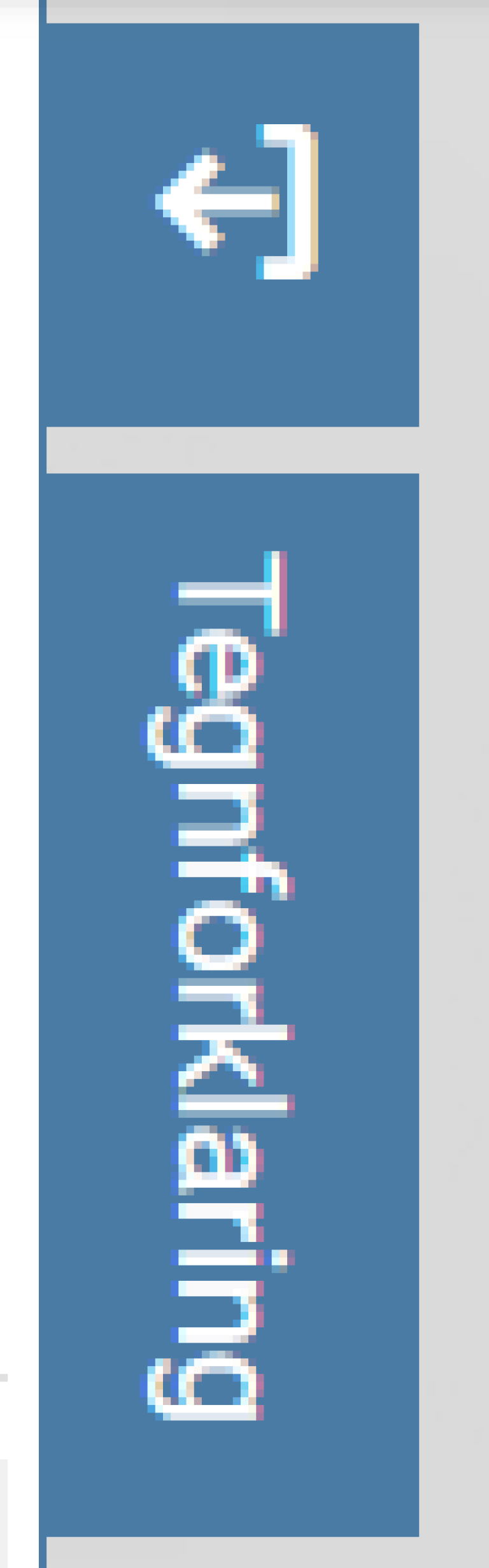
Visningen og funksjonalitet i Kilden tilpasser seg automatisk skjermstørrelsen (responsivt design). På mobiltelefon/liten skjerm er det noen valg som ikke er tilgjengelige eller som er forenklet.
Trykk på de tre vannrette strekene til høyre for søkefeltet for å få opp menyvalgene.
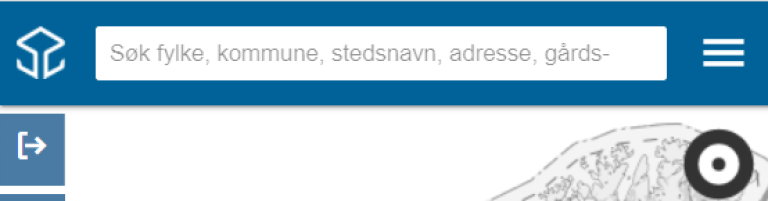
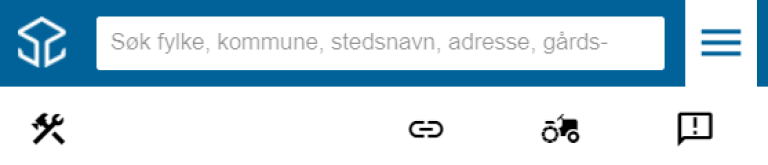
Valg på blå ramme over kartet, helt til høyre.
I menyen finner du hjelp til bruk (side med veiledning og tips på Youtube), oversikt over andre karttjenester vi har, mer info om kilden, brukerservice, lenke til side for å laste ned kartdata, driftsmeldinger, tilgjengeligheterklæring og personvernerklæring.
Informasjon» over kartet, velg deretter «Om Kilden» i menyen.
Velg «Informasjon» over kartet, velg deretter «Hjelp» i menyen.
Tips på video, se lenke til Youtube til venstre på denne siden.
Velg «Informasjon» over kartet, velg deretter «Brukerservice» i menyen.
Velg «Informasjon» over kartet, velg deretter «Last ned kartdata» i menyen.
Kilden er NIBIOs hovedkartløsning. Her er alle instituttets data samlet på ett sted sammen med et utvalg andre sentrale, nasjonale datasett.
Mer informasjon Til tjenesten